제가 사용하고 있는 맥북은 MacBook Pro 2014 mid 입니다.
빅서게이트 사건으로 알려진 벽돌현상 때문에 Big Sur로 OS를 업데이트 하고 있지 않고 있습니다.
최근에 M1 맥미니를 주문했지만 아직 배송 전이고 해서 Big Sur를 경험해보고자 VMWare에 먼저 설치를 해봤습니다.
1. 준비물
설치에 필요한 파일 3개를 다운받습니다.
1. Big Sur ISO 파일 : drive.google.com/file/d/1tprXjxoUdWVgM8XLp2GQ93bKSbiw1iD1/view
BigSur.zip
drive.google.com
2. VMWare Workstation 16 Pro : www.vmware.com/go/getworkstation-win
3. VMWare Workstation Unlocker : github.com/paolo-projects/unlocker/releases/
Releases · paolo-projects/unlocker
VMware Workstation macOS . Contribute to paolo-projects/unlocker development by creating an account on GitHub.
github.com
2. VMWare Workstation & Unlocker 설치
다운받은 VMware-workstation-full-16.1.0-xxxxxxxx.exe 를 설치합니다.
설치는 Next만 눌러서 진행해도 되니 스크린샷 첨부는 패스하였습니다.
Unlocker설치는 다운받은 unlocker.zip을 압축해제 합니다.
VMWare Workstation이 실행되어 있다면 종료 후, 압축해제한 폴더로 이동하여 win-install.cmd를 우클릭하여 관리자 권한으로 실행을 클릭합니다.

이후 cmd 창이 실행되며 설치가 진행되며 필요한 파일들을 자동으로 다운받고 설치가 완료됩니다.

3. Virtual Machine 생성 및 설정
먼저 다운받은 Bigsur.zip 파일을 압축해제 합니다.
다음으로 VMWare를 실행하고 Create a New Virtual Machine을 클릭합니다.

Typical 선택 후 Next를 클릭합니다.

Installer disc image file (iso) 를 선택하고 Browse ...를 클릭합니다.

압축해제한 Bigsur.iso 파일을 선택하고 열기를 클릭합니다.

Next를 선택합니다.

Apple Mac OS X 를 선택하고 macOS 11.1을 선택한 뒤, Next를 클릭합니다.

VM 이름과 저장위치를 지정하기 위해 Virtual machine name과 Location을 적절히 변경하고 Next를 클릭합니다.

Maximum disk size는 80GB 또는 그 이상을 지정하고, Store virtual disk as a single file을 선택 후 Next를 클릭합니다.

CPU 및 RAM 및 기타 설정을 변경하기 위해 Customize Hardware를 클릭합니다.

RAM은 현재 PC의 메모리를 고려하여 적절히 선택합니다.
저는 128GB의 메모리를 사용할 수 있기 때문에 32GB로 설정하였습니다.

CPU도 마찬가지로 PC의 CPU를 고려하여 적절히 선택합니다.
- Number of processors : 실제 물리적인 CPU 개수 ( 데스크랍은 일반적으로 1개 )
- Number of cores per proccessors : CPU의 논리코어 개수
저는 16Core를 가진 AMD Ryzen 3950X이기 때문에 8Core를 할당하였습니다.
여기서 중요한 점은 Virtualize Intel VT-x/EPT or AMD-V/RVI를 체크박스 선택해야 합니다.

마지막으로 USB Controller에서 아래와 같이 Show all USB input devices를 체크박스 선택하고 Close를 클릭합니다.

설정을 완전히 종료하기 위해 New Virtual Machine Wizard에서 Finish를 클릭합니다.

Library 창에서 ( 단축키 F9로 show / hide ) 방금 생성한 Virtual Machin을 우클릭하여 Open VM directory를 선택합니다.

확장자 vmx를 메모장으로 오픈합니다.

마지막 줄에 아래의 값을 복사하여 붙여넣고 저장합니다.
smc.version = "0"
cpuid.0.eax = "0000:0000:0000:0000:0000:0000:0000:1011"
cpuid.0.ebx = "0111:0101:0110:1110:0110:0101:0100:0111"
cpuid.0.ecx = "0110:1100:0110:0101:0111:0100:0110:1110"
cpuid.0.edx = "0100:1001:0110:0101:0110:1110:0110:1001"
cpuid.1.eax = "0000:0000:0000:0001:0000:0110:0111:0001"
cpuid.1.ebx = "0000:0010:0000:0001:0000:1000:0000:0000"
cpuid.1.ecx = "1000:0010:1001:1000:0010:0010:0000:0011"
cpuid.1.edx = "0000:0111:1000:1011:1111:1011:1111:1111"
smbios.reflectHost = "TRUE"
hw.model = "MacBookPro14,3"
board-id = "Mac-551B86E5744E2388"
4. Big Sur 설치
위 과정에서 생성한 Virtual Machine 화면에서 Power on this virtual machine을 클릭합니다.

부팅이 시작됩니다.

언어선택에서 한국어를 선택 후 화살표 -> 를 클릭합니다.

디스크 포맷을 위해 디스크 유틸리티를 선택하고 계속을 클릭합니다.

왼쪽 트리에서 제일 위에 있는 VMware Virtual SATA Hard... 를 선택하고 지우기를 클릭합니다.

이름을 변경 후, APFS 포맷과 GUID 파티션 맵으로 선택되어 있는 것을 확인하고 지우기를 클릭합니다.

포맷은 금방 진행되며, 완료 버튼을 클릭합니다.

왼쪽 상단에 빨간색 버튼을 눌러 현재 창을 닫고 이전 화면으로 돌아갑니다.

macOS Big Sur 설치를 선택 후 계속을 클릭합니다.

다음 화면에서도 계속을 클릭합니다.

동의를 클릭 후, 다시 보여주는 이용약관 동의 물음에 동의를 클릭합니다.


방금 생성한 디스크를 선택하고 계속을 클릭합니다.

설치가 진행됩니다.

조금있으면 자동으로 재부팅되면서 아래의 사과로고와 함께 상태바가 보입니다.

조금 더 기다리면 남은 시간이 표시됩니다.

저의 SSD는 PCIe 4.0 인터페이스의 NVMe이며 스펙상 읽기/쓰기 속도가 5,000MB/s 와 2,500MB/s 임에도 불구하고 좀 오래기다려야 했습니다.
일반적인 SATA SSD를 사용하시는 분들은 더 오래 기다리셔야 할 것 같습니다.

설치과정 중 몇 번의 재부팅 후, 설치가 다 되어갑니다.

드디어 설치가 완료되어 OS초기설정에 진입하였습니다.
국가설정에서 대한민국을 선택 후 계속을 클릭합니다.
( 참고로 여기부터는 VRAM이 작게 설정되어 엄청 버벅거린다고 느껴집니다. 설정 완료 후 VMWare Tools를 설치하면 버벅거리는 증상은 사라집니다. )

다음 화면에서는 특별히 설정할 것이 없기 때문에 계속을 클릭합니다.

지금 안 함 클릭

계속 클릭

지금 안 함 클릭

애플 아이디를 사용해서 로그인 후 계속을 클릭

저는 2FA를 설정해놔서 다른 기기에서 인증코드를 받아 넣었습니다.

iCloud 이용약관 동의

컴퓨터 계정 생성 입력 후 계속 클릭

계속 클릭

시간대 선택 후 계속 클릭

계속 클릭

나중에 설정 클릭

Siri는 쓸일이 없으므로 활성화 해제 후 계속 클릭

눈은 소중하니까 다크모드로 설정 후 계속 클릭

설정화면이 짧게 보입니다.

드디어 설치가 완료되었습니다.

MacBook Pro로 잡히네요.

그래픽 디스플레이가 3MB로 잡혀있기 때문에 마지막으로 VMWare Tools 설치를 진행하겠습니다.
5. VMWare Tools 설치
먼저 현재 CD-ROM에 삽입되어 바탕화면 우측상단에 표시된 Install MacOS Big Sur를 우클릭하여 추출을 클릭합니다.

VMWare의 좌측 라이브러리에서 현재 Virtual Machine의 이름을 우클릭하여 Settings를 클릭합니다.

Use ISO image file의 Browse를 클릭합니다.

Unlocker 폴더 하위에 tools로 이동하여 dwarin.iso파일을 선택합니다.

Connected를 선택하고 OK를 클릭합니다.

VMWare Tools 가 CD-ROM에 삽입되고 아래의 화면이 실행됩니다.
VMWare Tools 설치를 더블 클릭합니다.

계속 클릭

설치 클릭

OS의 암호입력 후 소프트웨어 설치 클릭

보안 환경설정 열기 클릭

자물쇠 클릭

OS 암호 입력 후 잠금 해제 클릭

허용 클릭

지금 안함 클릭 후 보안 및 개인 정보 보호 화면을 닫습니다.

설치 화면을 보면 이미 설치가 완료되었습니다. 재시동을 클릭합니다.

재시동 후 그래픽 디스플레이를 보면 128MB로 잡혀있습니다.




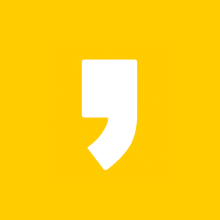
최근댓글